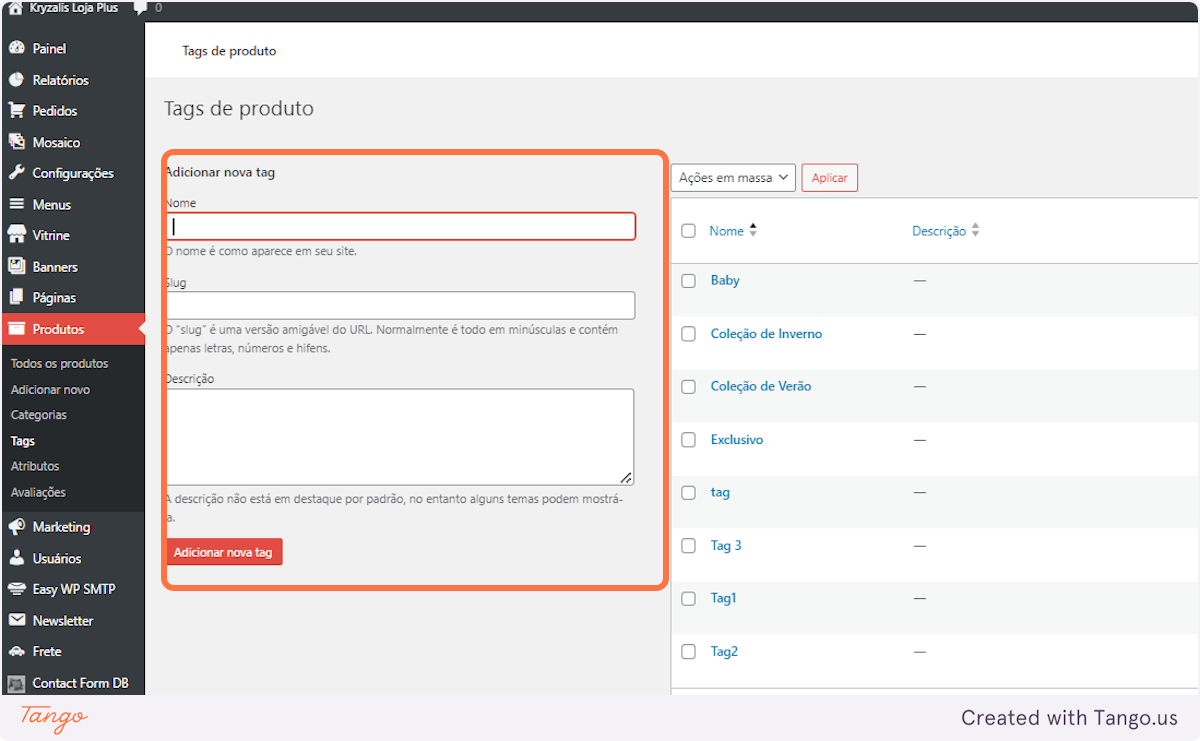Uma das primeiras coisas que devemos fazer antes de cadastrar um produto é cadastrar as categorias.
As categorias de produtos são a principal maneira de agrupar produtos com características semelhantes no WooCommerce. Por exemplo, se você vender roupas, você pode ter camisetas, capuzes e calças como categorias. Se você não definir uma categoria para os seus produtos, por padrão ela será inserida na categoria Produtos sem categoria.
As subcategorias ajudam você a organizar melhor os seus produtos. Por exemplo, se você vender roupas, você poder separar as roupas por Feminino, e dentro dessa categoria ter a subcategoria Vestido, Saias e Shorts.
Você pode criar, excluir ou renomear a categoria. As categorias também podem ser reordenadas arrastando e soltando – esta ordem é usada por padrão na lateral esquerda da sua loja, nas paginas de categorias.
Para entender melhor, vamos seguir os seguintes passos:
No menu lateral do painel de controle da sua loja, entre em Produtos > Categorias
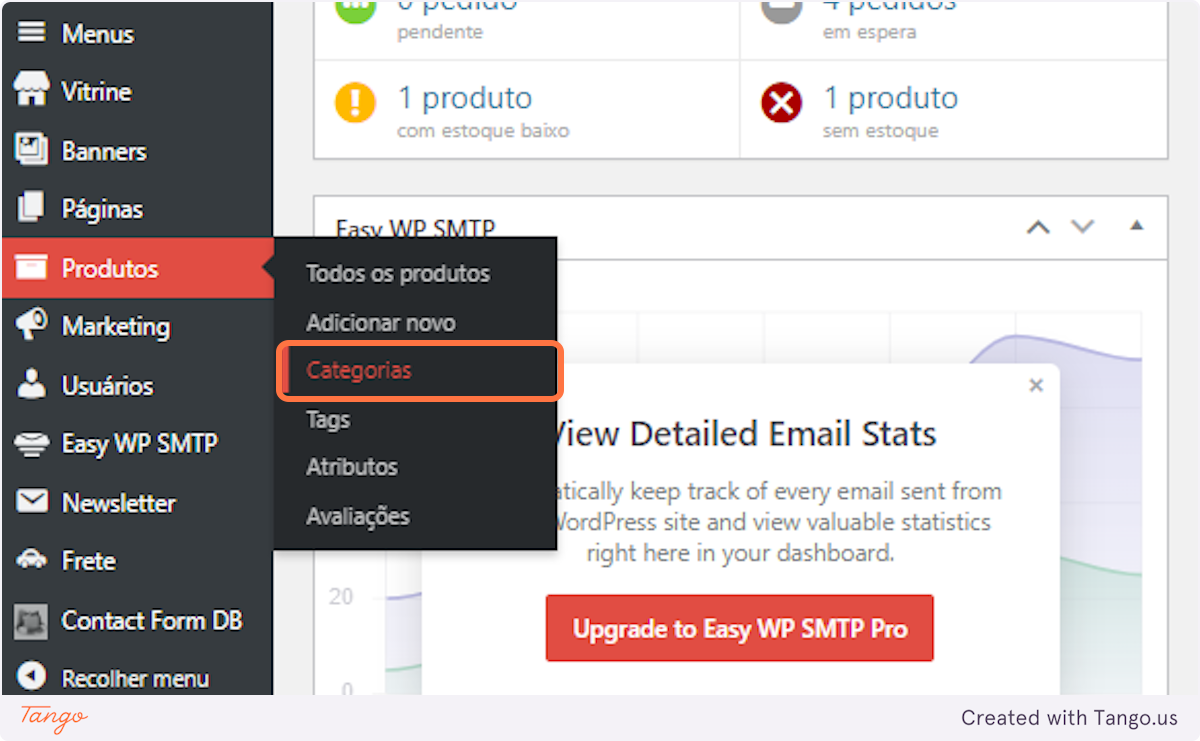
Nesta área destacada podemos adicionar uma nova categoria, preenchendo os campos:
Nome: O nome é como aparece em seu site.
Slug: O slug é uma versão amigável do URL, você não precisa preencher, pois o site irá preencher automaticamente com o nome da categoria.
Categoria ascendente: Se a categoria que você estiver cadastrando for uma subcategoria, você deve inserir a categoria acendente a qual ela pertence. Por exemplo, se a categoria que você esta cadastrando é Saias, a categoria acendente seria Feminino. Mas se a categoria que você esta cadastrando não for uma subcategoria, você pode deixar o campo como Nenhum.
Descrição: Este campo não é obrigatório, mas se você preencher, a descrição aparecera abaixo do nome na página da categoria.
Tipo de exibição: Aqui você define o que vai aparecer nas paginas de categoria, podendo escolher, Produtos, Subcategorias, Ambos, ou Padrão (que seria somente os produtos), o mais utilizado é o padrão.
Miniatura: é a imagem que vai aparecer na home (se tiver na vitrine a slide de categoria com banner) ou vai aparecer nas paginas de categoria se você escolher a opção “Subcategoria” ou Ambos no Tipo de exibição. Tamanho recomendado da imagem 579 por 503 píxeis.
Imagem do Cabeçalho: Esta imagem é a que vai aparecer no fundo do nome no topo das páginas de categoria, você pode definir uma imagem diferente para cada categoria. Tamanho recomendado da imagem 1903 por 209 píxeis.
Depois de todos os campos devidamente preenchidos é só clicar no botão “Adicionar nova categoria”
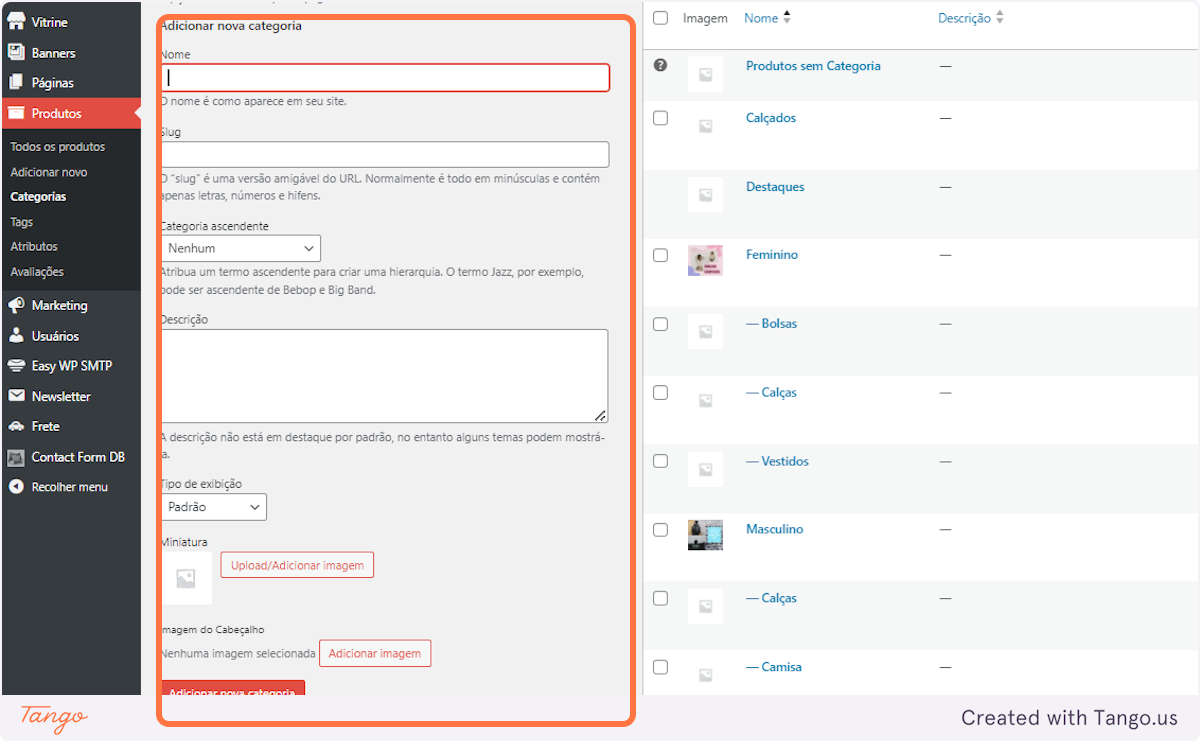
Na área destacada na imagem, temos as categorias já cadastrada, toda vez que você cadastrar um categoria ela irá aparecer aqui, nesta área podemos excluir, editar e reordenar as categorias.
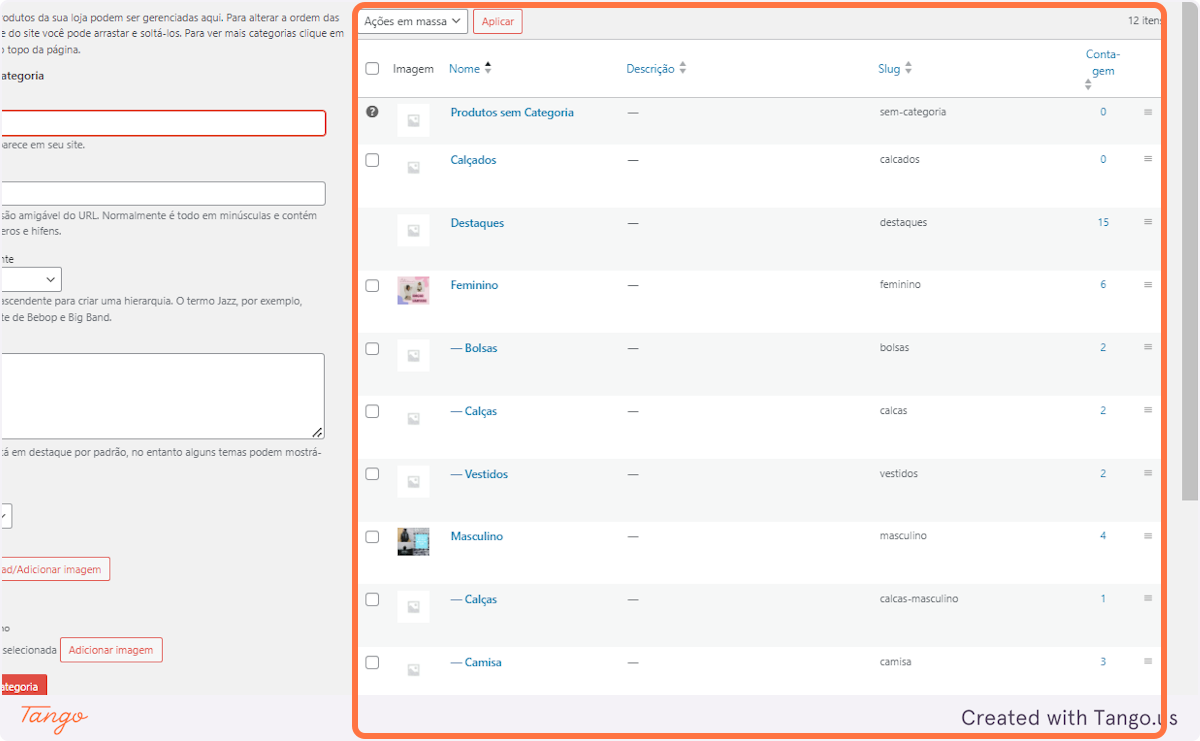
Ao passar o cursor em cima do nome da categoria, irá aparecer as opções:
Editar: vai abrir uma página com as mesmas opções de cadastro, para você poder alterar qualquer informação adicionada na hora do cadastro
Edição rápida: Você consegue alterar somente o Nome e Slug.
Excluir: Para excluir a categoria, após excluída não da para recuperar
Ver: Para ver como a categoria ficou no site.
Definir como padrão: Se você definir uma categoria como padrão, os produtos irão para ela toda vez que não preencher o campo da categoria no cadastro de produto, normalmente “Produtos sem categoria” vem como padrão.
Categoria padrão e a categoria Destaque não podem ser excluídas.
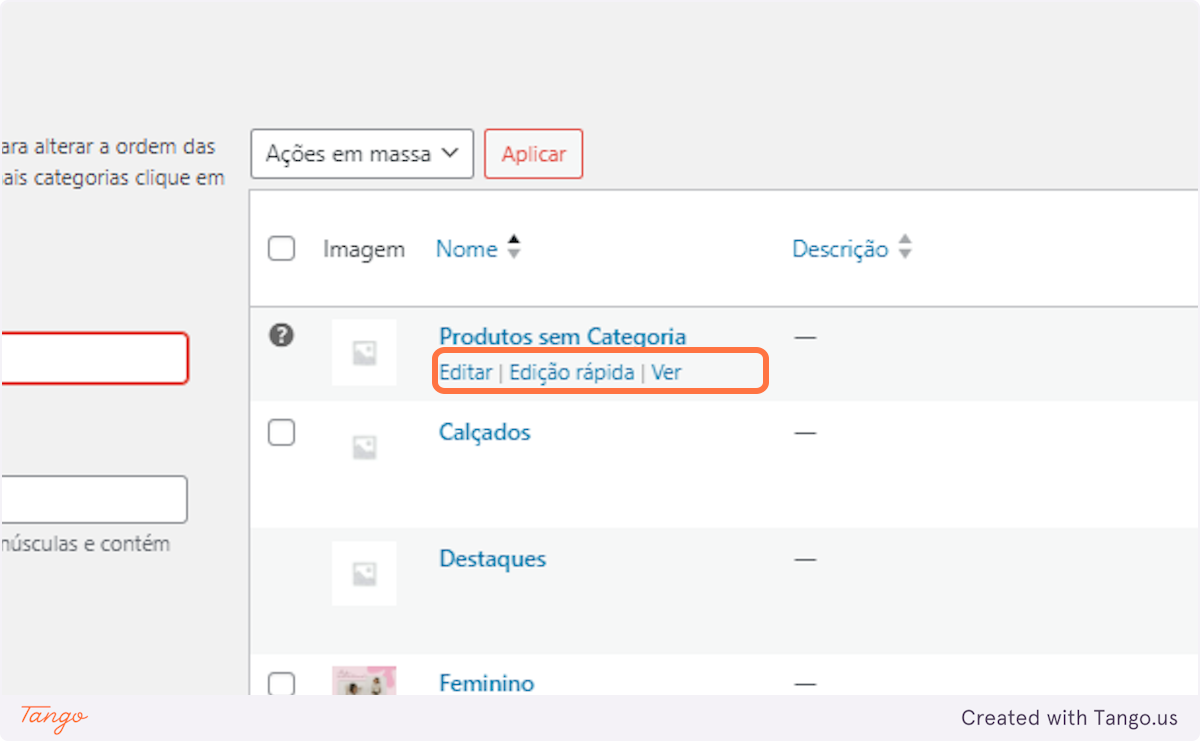
Outra coisa importante de se fazer antes de cadastrar os produtos é cadastrar os atributos usados em produtos variáveis.
Uma maneira simples de entender o que é um atributo é usando como exemplo uma loja de roupas, nesta loja você vende uma camiseta Preta ou Branca, nos tamanhos P, M ou G.
Ou seja, sua camiseta é um produto variável, com dois atributos, sendo eles de Cor e Tamanho e cada atributo tem os seus Termos, que seria Preta ou Branca para o atributo de Cor e P, M ou G para o atributo de Tamanho.
No menu lateral do painel de controle da sua loja, entre em Produtos > Atributos
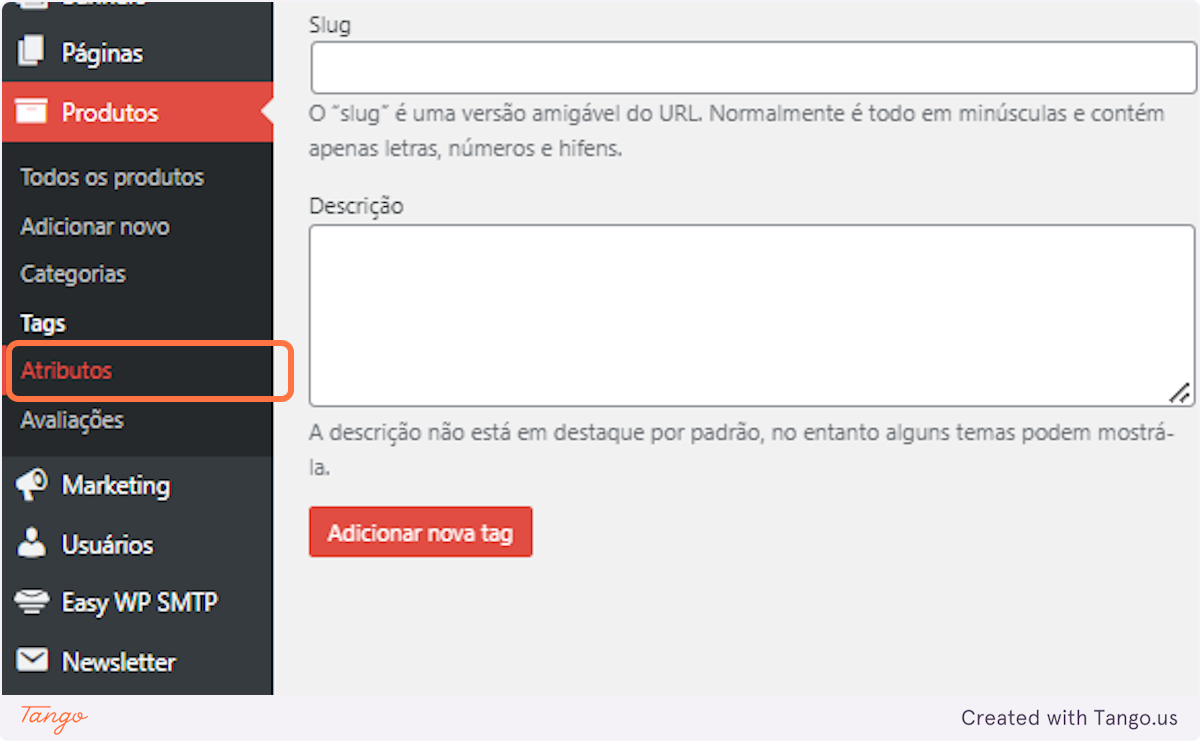
Nesta área destacada podemos adicionar uma nova Atributo, preenchendo os campos:
Nome: Nome do atributo
Slug: O slug é uma versão amigável do URL, você não precisa preencher, pois o site irá preencher automaticamente com o nome do atributo.
Ativar arquivos?: Se marcado, faz com que as variações do produto possam também ser acessadas por uma URL única, o ideal é deixar desativado
Tipo: Determina como os valores deste atributo são exibidos.
Ordem de classificação padrão: Determina a ordem que os termos aparecem nas páginas de produto de loja.
Depois de todos os campos devidamente preenchidos é só clicar no botão “Adicionar atributo”
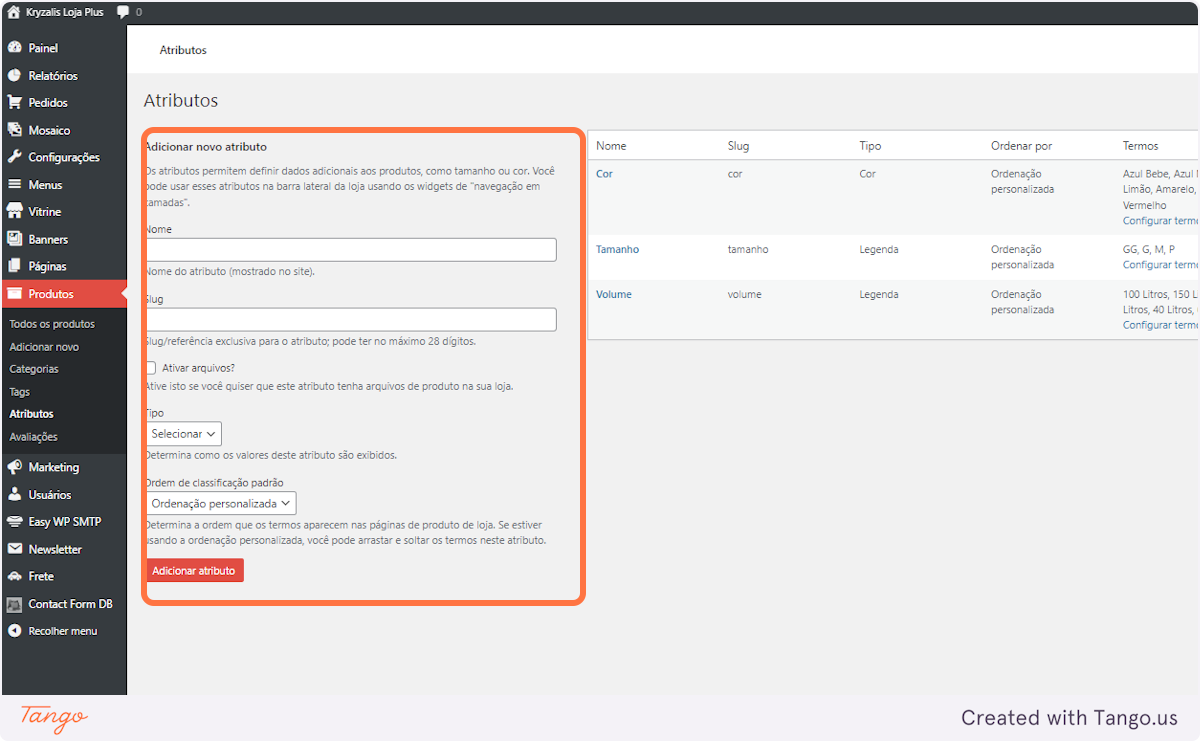
Na área destacada na imagem, temos os atributos já cadastrada, toda vez que você cadastrar um atributo, ele irá aparecer aqui, nesta área podemos excluir, editar e configurar os termos dos atributos.
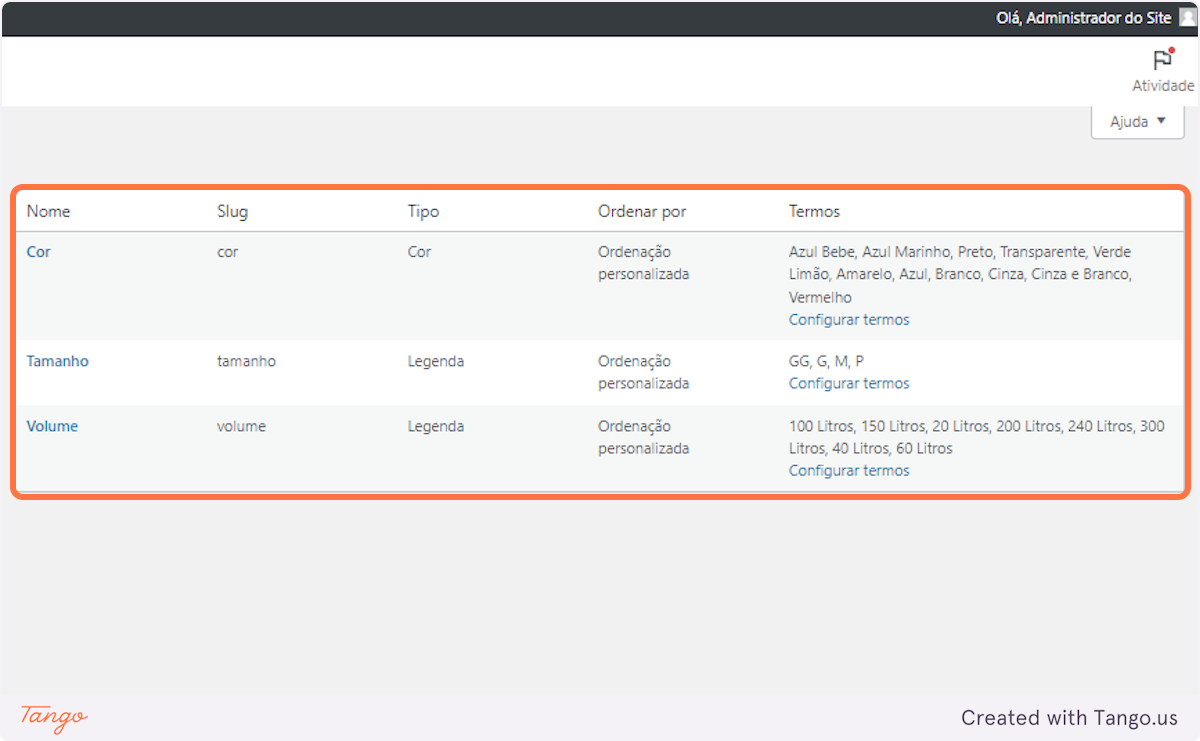
Basta clicar em “Configurar termos” que esta a frente da categoria em que você deseja, criar ou editar um novo termo.
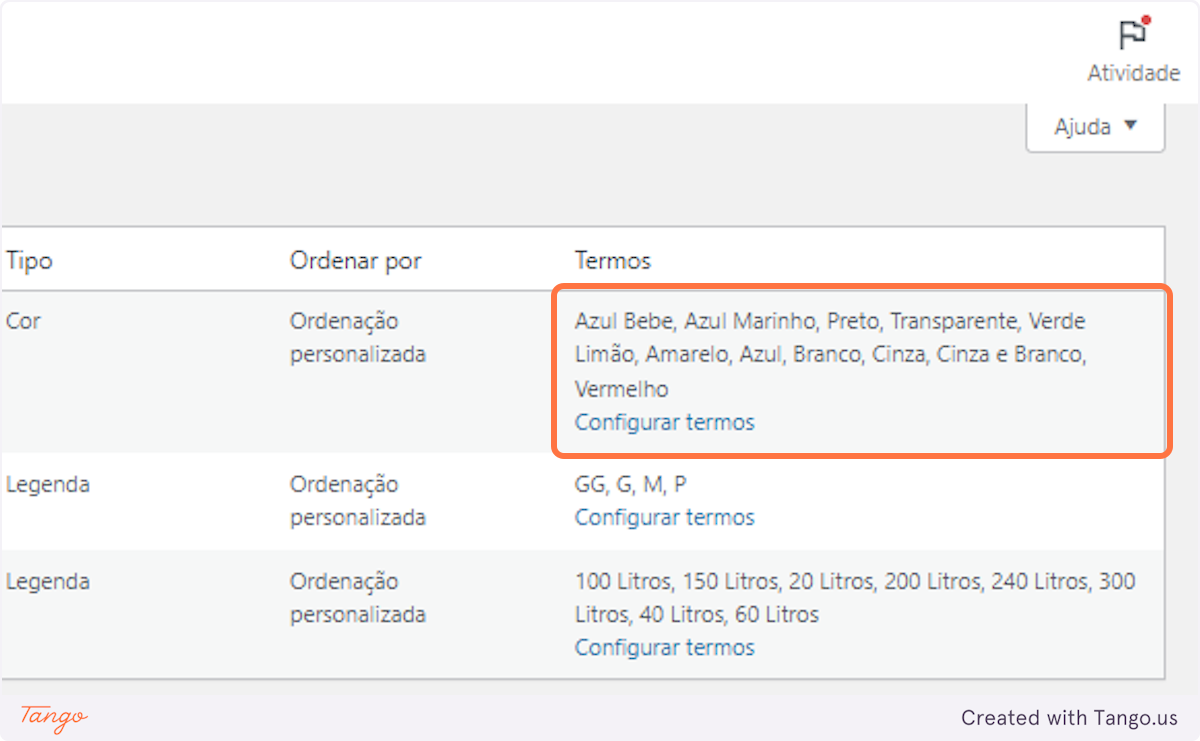
Na imagem destacada mostra como é adicionado um novo termo do tipo cor
Nome: O nome é como aparece em seu site.
Slug: O slug é uma versão amigável do URL, você não precisa preencher, pois o site irá preencher automaticamente com o nome do atributo.
Descrição: Este campo não precisa ser preenchido
Cor: escolha a cor que irá aparecer para o usuário.
Depois de todos os campos devidamente preenchidos é só clicar no botão “Adicionar nov(o)a Cor”
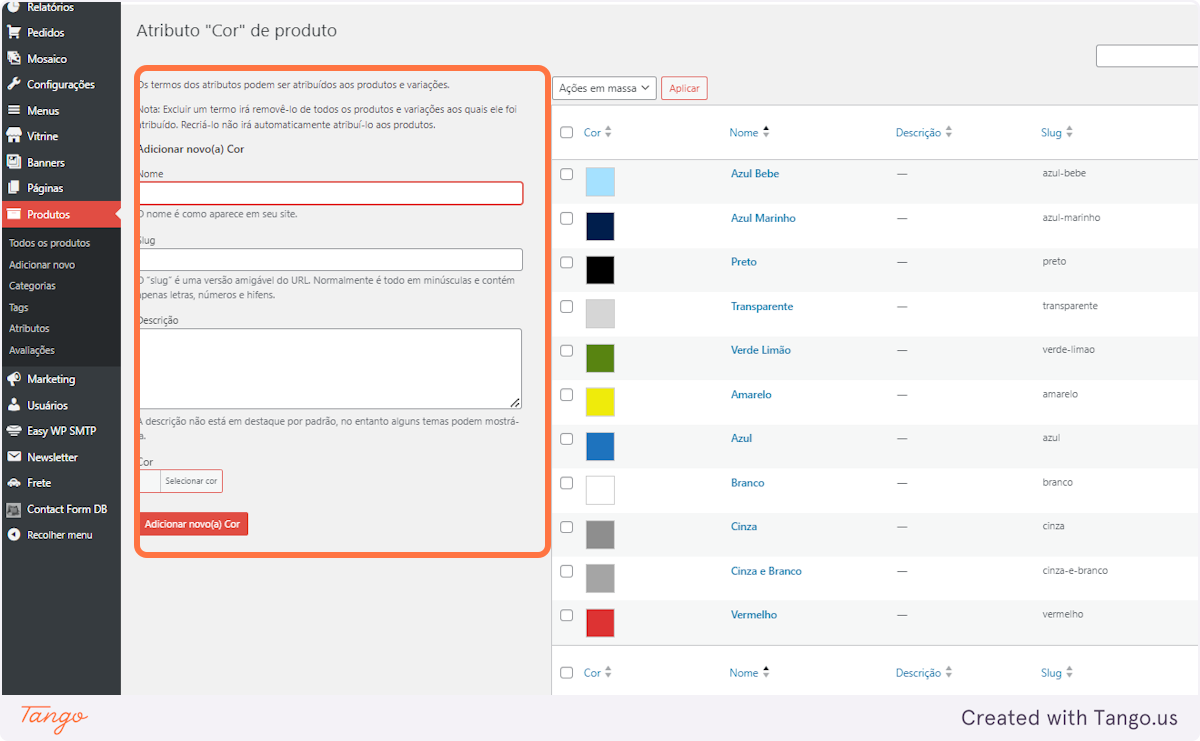
Ao clicar em “Selecionar cor” aparecerá um caixa com a régua de cores, para você selecionar a cor que irá melhor te atender, se você tiver o código da cor também pode inserir.
Veja as imagens a baixo
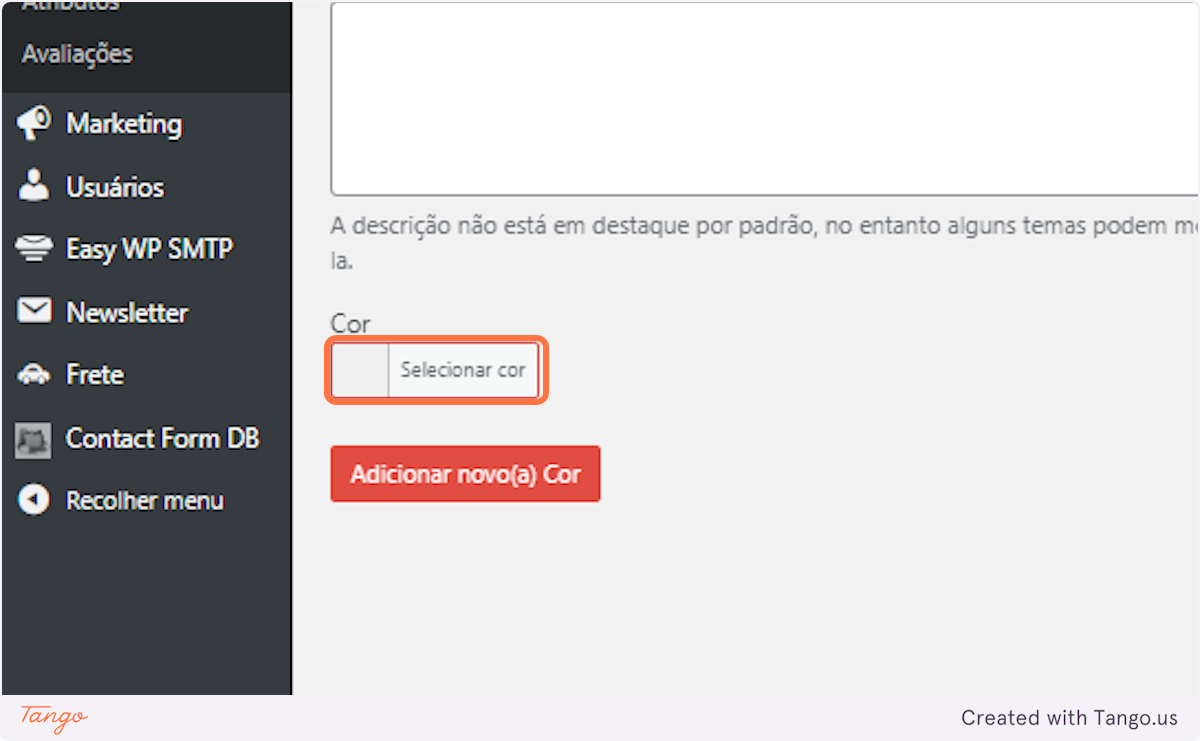
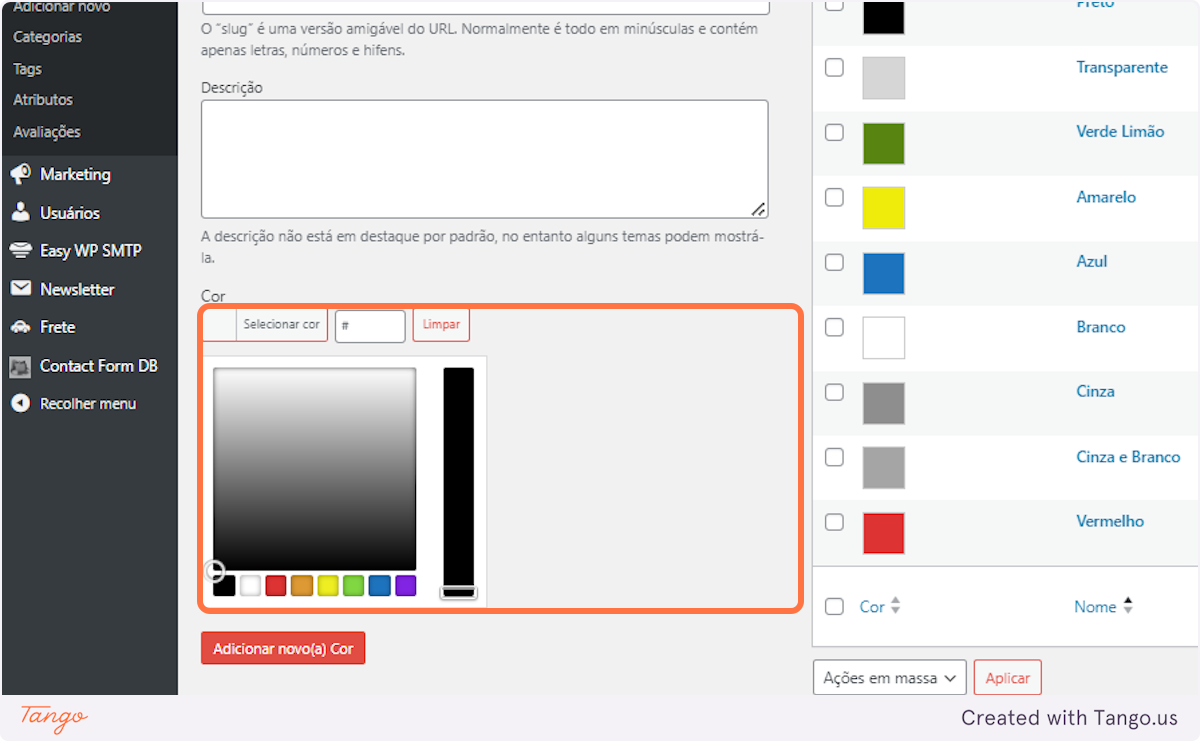
Na área destacada na imagem, temos os Termos já cadastrada, toda vez que você cadastrar um Termo ele irá aparecer aqui, nesta área podemos excluir, editar e reordenar as Termos.
Ao passar o cursor em cima do nome aparecera as opões de:
Editar: vai abrir uma página com as mesmas opções de cadastro, para você poder alterar qualquer informação adicionada na hora do cadastro
Edição rápida: Você consegue alterar somente o Nome e Slug.
Excluir: Para excluir a categoria, após excluída não da para recuperar
Para reordenar os termos basta clicar e arratar para o lugar desejado, os três traços que aparece na coluna contagem.
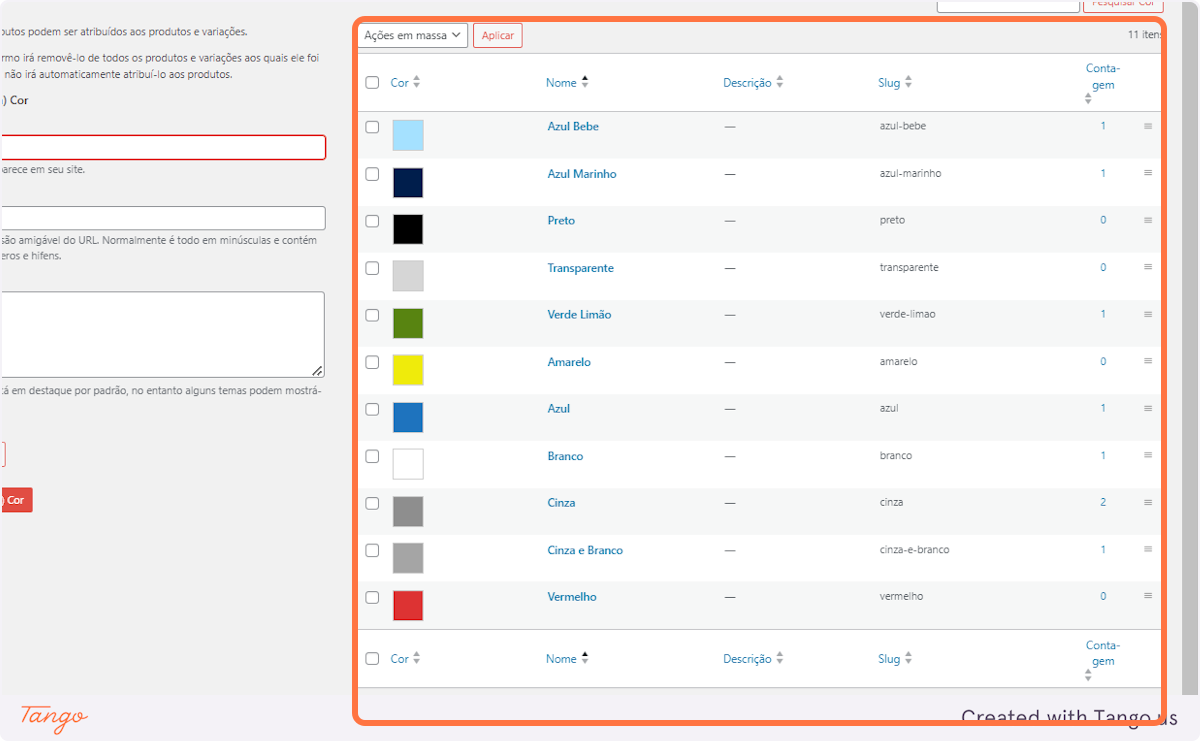
O cadastro de Termo de um Atributo diferente de tipo Cor é:
Legenda: deve se colocar a legenda que irá aparecer apara o usurário.
Imagem: terá uma caixa para adicionar um arquivo.
Selecionar: você pode apenas adicionar o nome.
Na imagem abaixo podemos ver o tipo legenda:
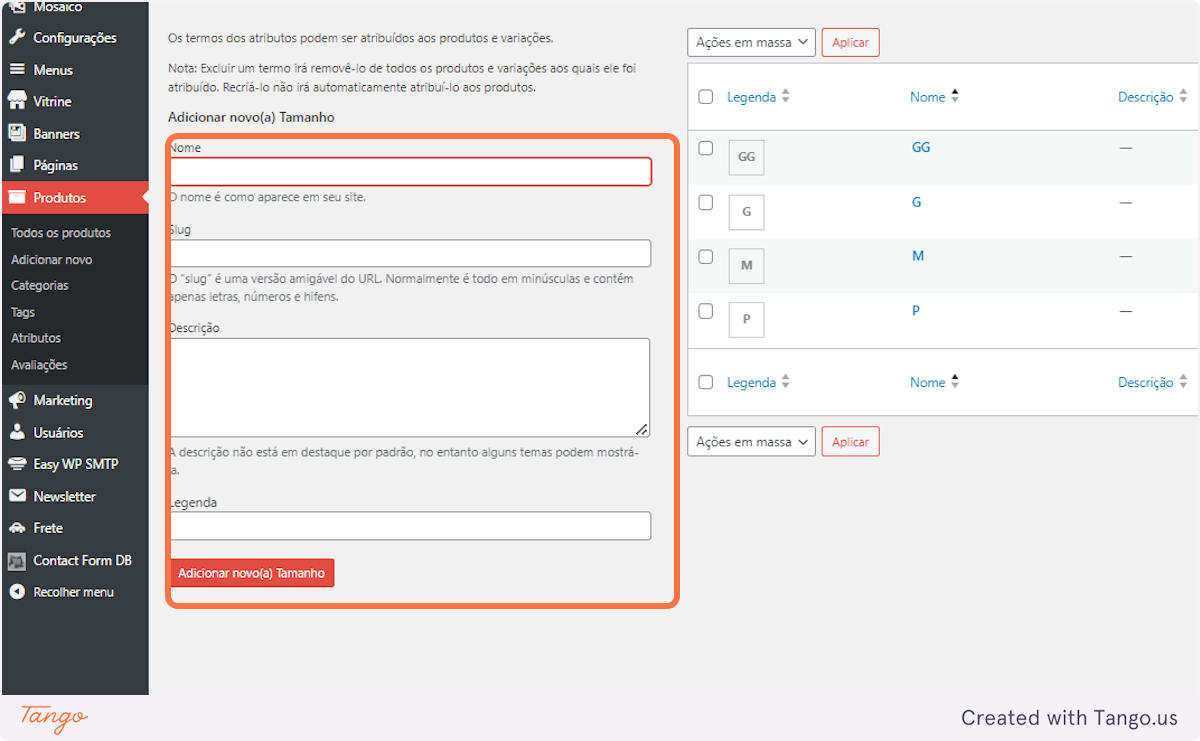
As tags de produtos são outra forma de relacionar produtos entre si, assim como as categorias de produtos. Ao contrário das categorias, não há hierarquia nas tags; então não há subtags
As Tags ajudam os usuários a encontrar os produtos pelo campo de busca, então você pode usar palavras-chave, para que determinando produto seja encontrado mais.
Cadastras uma Tag é bem parecido com o cadastro de Categorias e Atributos
No menu lateral do painel de controle da sua loja, entre em Produtos > Categorias
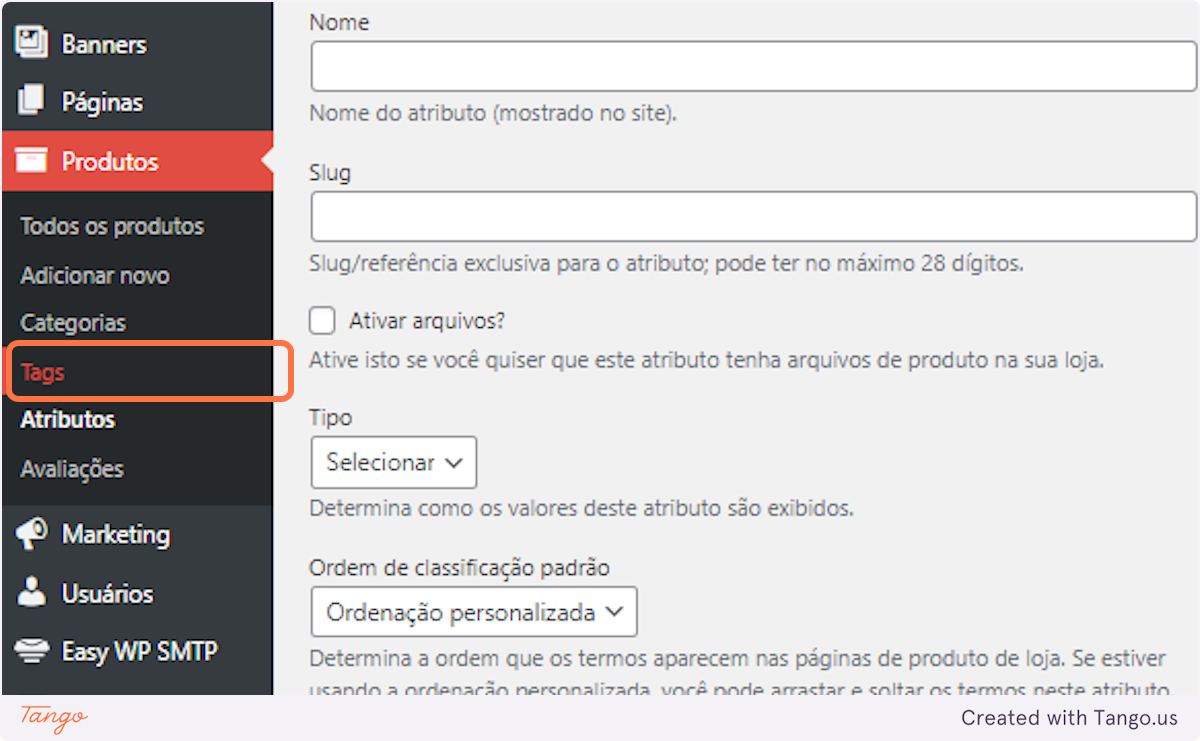
Na imagem destacada mostra como é adicionar uma nova Tag
Nome: O nome é como aparece em seu site.
Slug: O slug é uma versão amigável do URL, você não precisa preencher, pois o site irá preencher automaticamente com o nome do atributo.
Descrição: Este campo não é obrigatório, mas se você preencher, a descrição aparecera abaixo do nome na página da Tag.
Depois de todos os campos devidamente preenchidos é só clicar no botão “Adicionar nov(o)a Cor”
No campo a direita, assim como na categoria e atributos, irá ter as Tags já cadastradas, e ao passar o cursor em cima do nome da Tag aparecer as opções:
Editar: vai abrir uma página com as mesmas opções de cadastro, para você poder alterar qualquer informação adicionada na hora do cadastro
Edição rápida: Você consegue alterar somente o Nome e Slug.
Excluir: Para excluir a Tag, após excluída não da para recuperar
Ver: Para ver como a Tag ficou no site.